PHP プログラミングの準備 ①XAMPPをダウンロード【Windows】
PHP プログラミングの準備 ①XAMPPをダウンロード【Windows】
XAMPPのダウンロード
PHPを入力して、内容があっているか?を確認するにはアップロードが必要になります。
が・・・それを(アップロードを)しなくても確認する方法の一つにXAMPPを使用する方法があります。
ダウンロードの設定が難しい様です・・・(汗)
頑張ります。
XAMPP最新バージョン 1.8.3 をダウンロードします。
https://www.apachefriends.org/
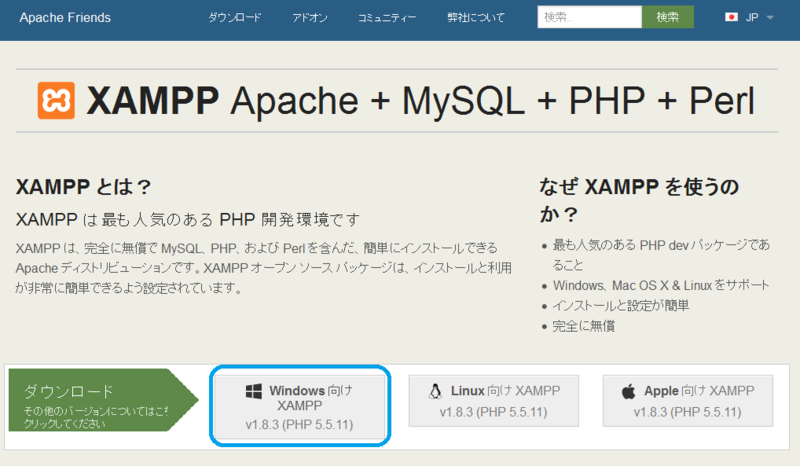
↓
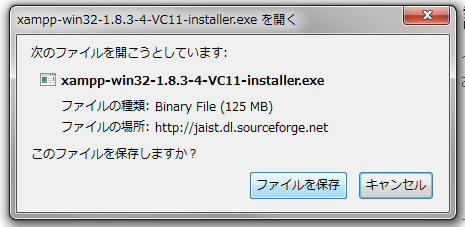
ファイルを保存 → 2分ほどかかります。
↓
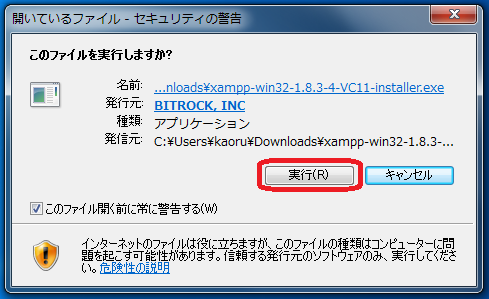
↓
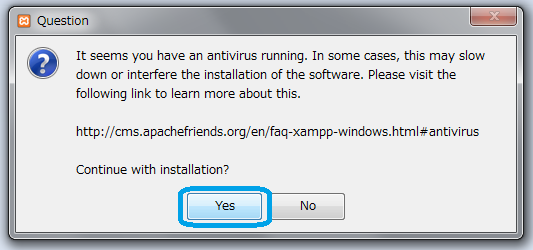
↓
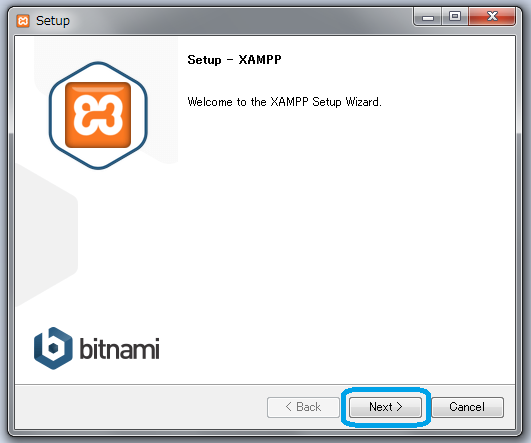
↓
授業では、この5つを使用するので他のチェックを外します。
Server
①Apache : サーバー
②MYSQL : データベース
Program Languages
③PHP :働くための言語
④Perl :働くための言語
Program Languages
⑤php MyAdmin :ログインするための(そこに入るための)アプリケーション
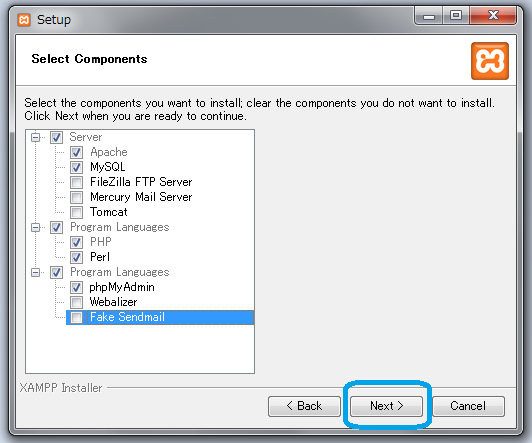
↓
ここで、保存先のフォルダは、Cドライブ直下に保存します。
理由は、XAMPPはシステムなので壊れやすいです。
また、パソコンに不具合が有った場合に、一番破損しにくい場所がCドライブ直下なので、今回はCドライブ直下に保存します。
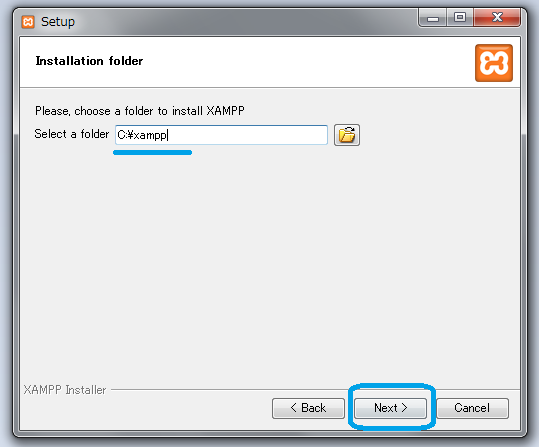
チェックを外します。
※他にもインストールしますか?と聞かれてきますが、今回はXAMPPだけが欲しいので、チェックを外します。
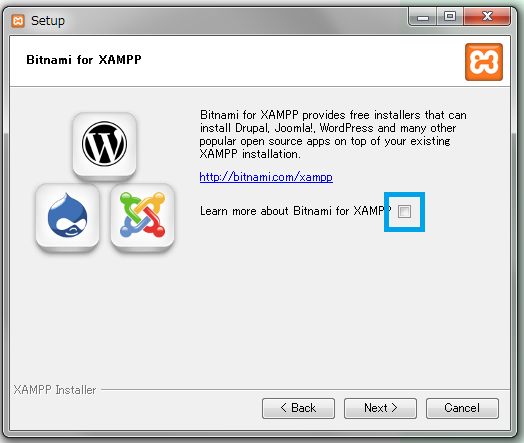
↓
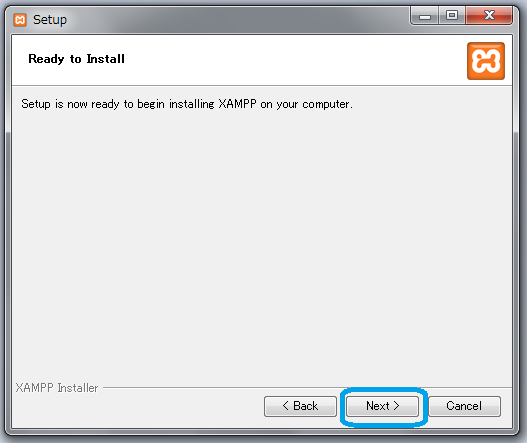
↓
DLが始まります。
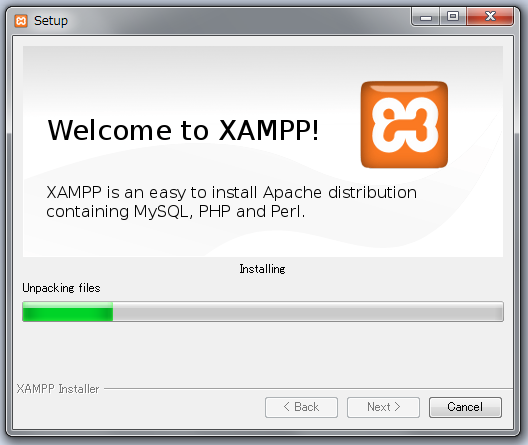
↓
インストールが終了すると、
コントロールパネルを開くか?と聞かれます。
今回はチェックを入れたままFinish。
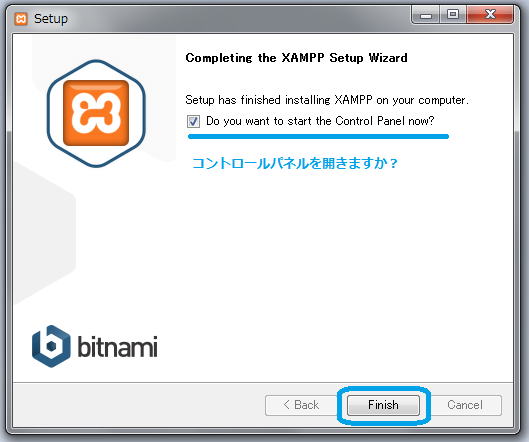
↓
すると・・・初めて入れるPCによっては、下記の画面になります。
内容としては、プライベートにチェックを入れておかないと、PCを外に持ち出してXAMPPを使用した場合、外部から入られるよ・・・の意味なので、
プライベートにチェックを入れてアクセスを許可するをクリック。
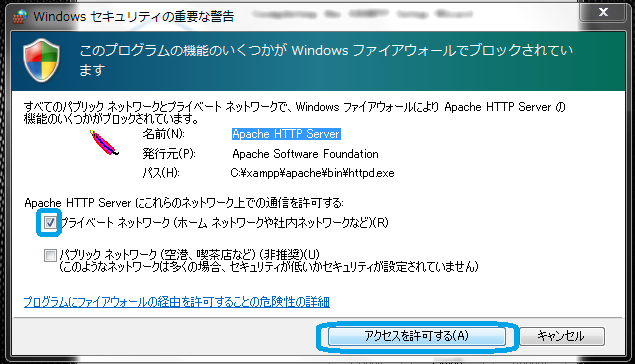
これでインストールは完了です。
ここから起動確認に入ります。
↓
Apache の Start をクリック。
※一番左の赤×はあってもなくても今回はOKのようです。
(学校では赤×ない状態で進めました。)

↓
緑色になったらOK。
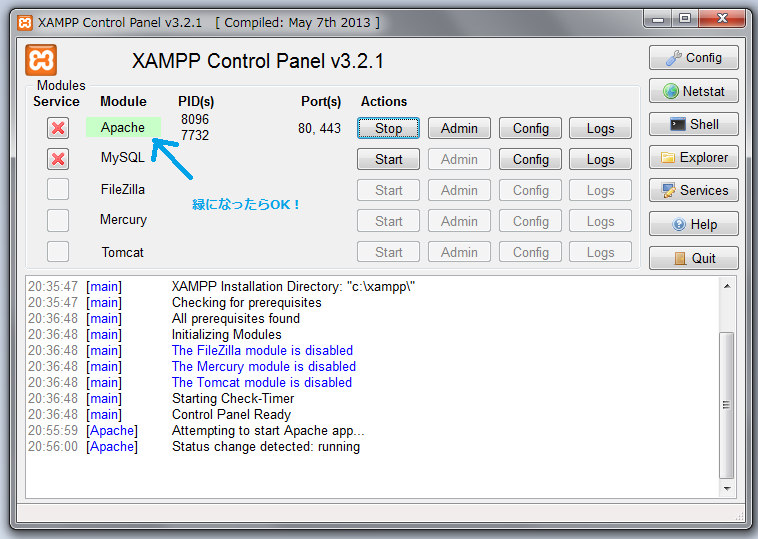
↓
緑になったのを確認 → MySQL の Start をクリック。
こちらも緑になったらOK!
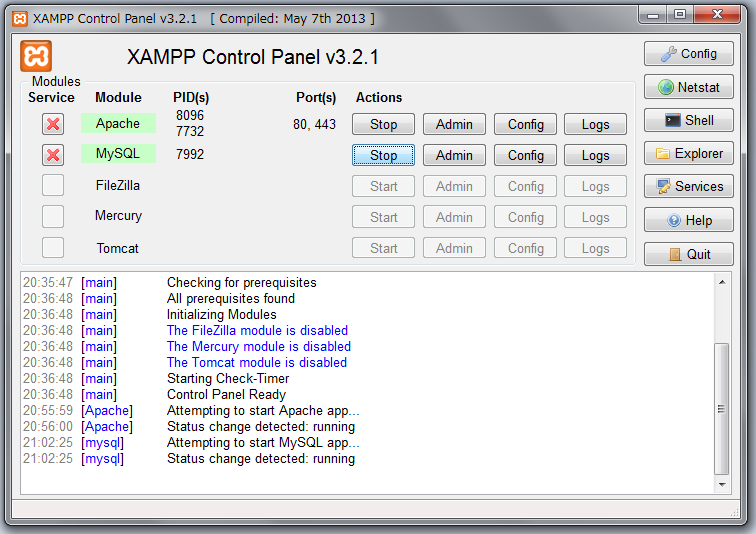
↓
次に、セキュリティに入ります。
Apache の Admin をクリック。
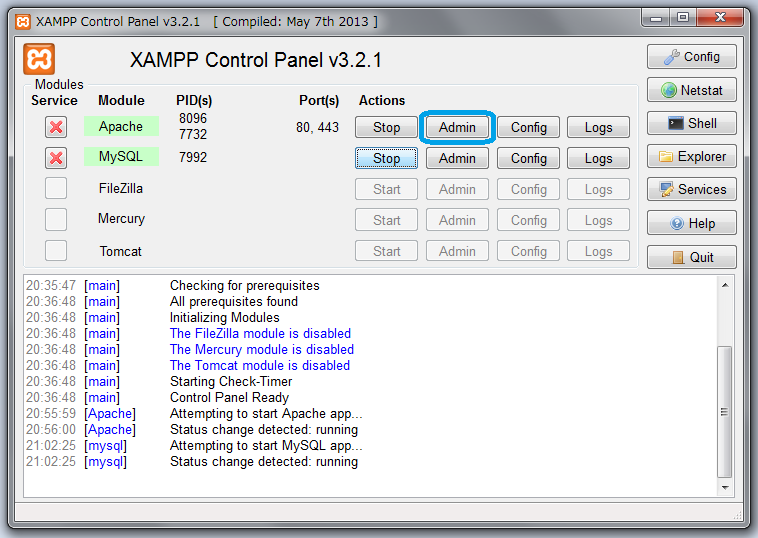
↓
この画面に切り替わったら、今回は日本語をクリック。
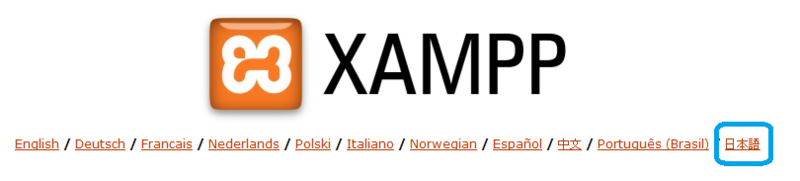
↓
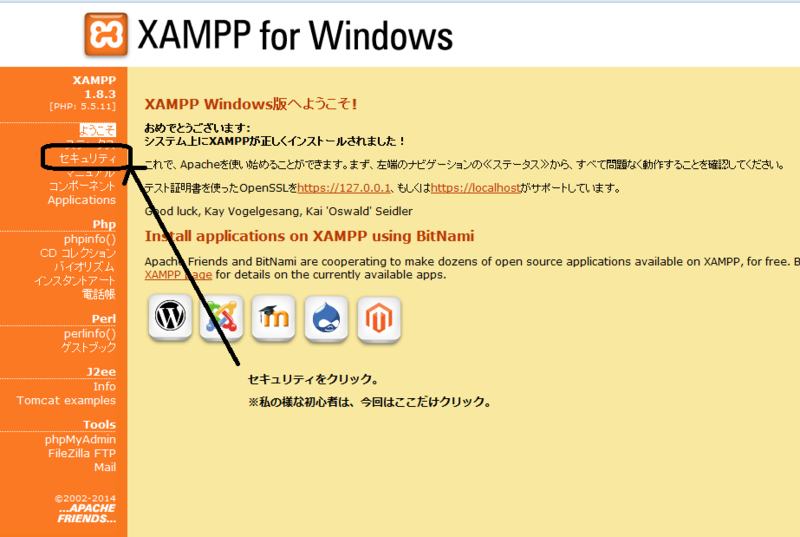
↓
セキュリティ画面に入ったら・・・
http://localhost/security/xamppsecurity.php をクリック。

↓
ここで設定するパスワードは、データベースへのパスワードです。
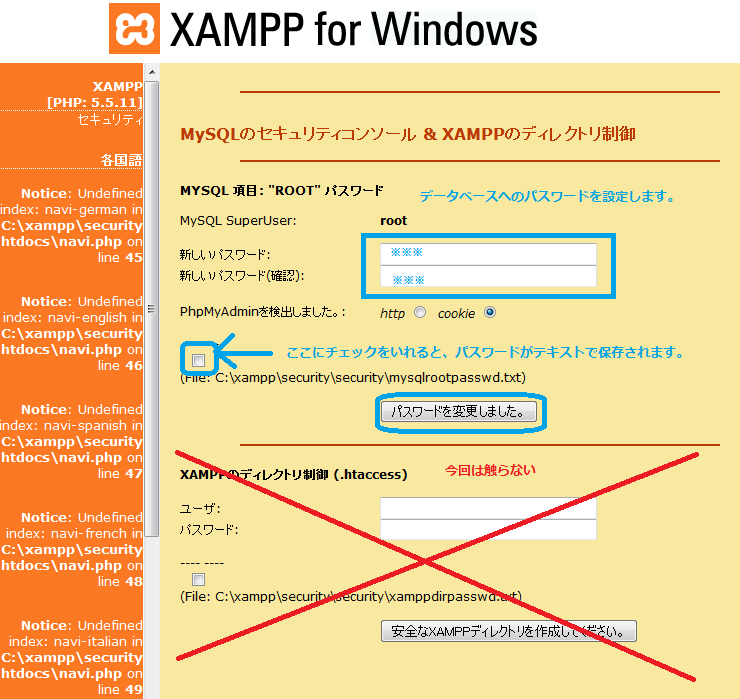
↓
下記のメッセージがでたら、設定OKです。

↓
ここで XAMPP を再起動します。
STOPをクリック → ボタンが START にボタンが変わります。
注意】ApacheのSTOPボタンがSTARTに変わったら、MySQLのSTOPボタンをクリックすること!一つずつ完了させて次に行かないと、不具合の原因になります。
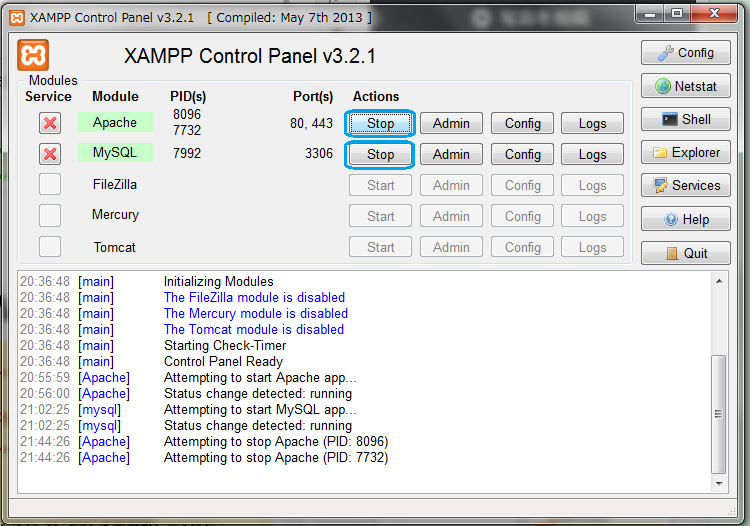
↓
Start ボタンをクリック。
注意】ApacheのSTARTボタンがにSTOP変わり緑になったら、MySQLのSTARTボタンをクリックすること!一つずつ完了させて次に行かないと、不具合の原因になります。
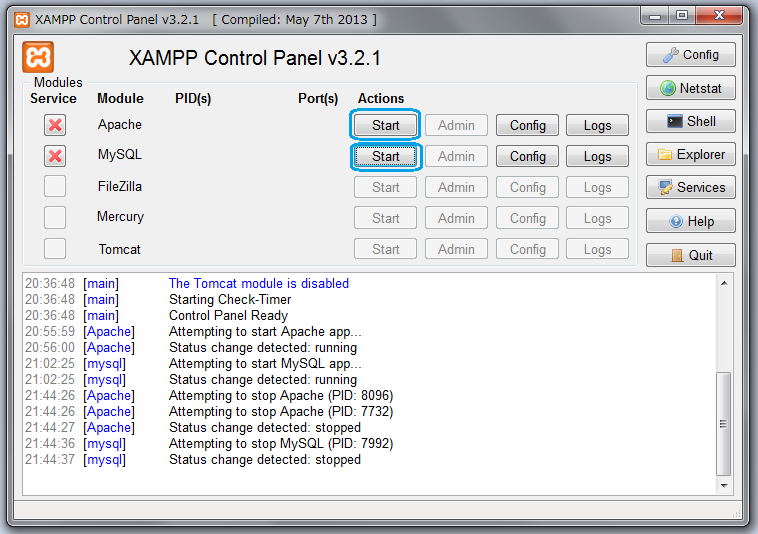
これでApacheのパスワード設定が完了しました。
次にMySQLのAdminをクリック。
↓
この画面になったら、ユーザー名 と 先ほど設定したApacheのパスワードを入力。
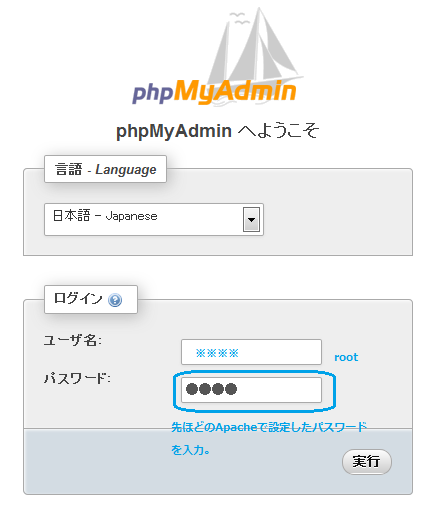
↓
この画面が開いたらOK。
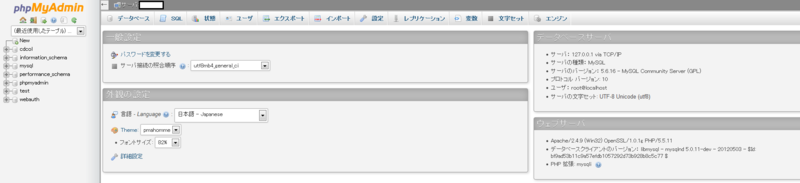
これでパスワードの設定は終了です。
次に、②ドリームウィーバー テストサーバーのフォルダ設定 に続きます。