xamppのローカル環境内で、WordPressを使用出来る様に設定する。【インストール編】【Windows】
本日は、xamppのローカル環境内で、WordPressを使用出来る様にインストールして設定します。【Windows】
1.WordPressをダウンロードする。
http://ja.wordpress.org/ を開き、DLボタンをクリック。
→DLされたwordpressフォルダを解凍 → C:\xampp\htdocsに保存。
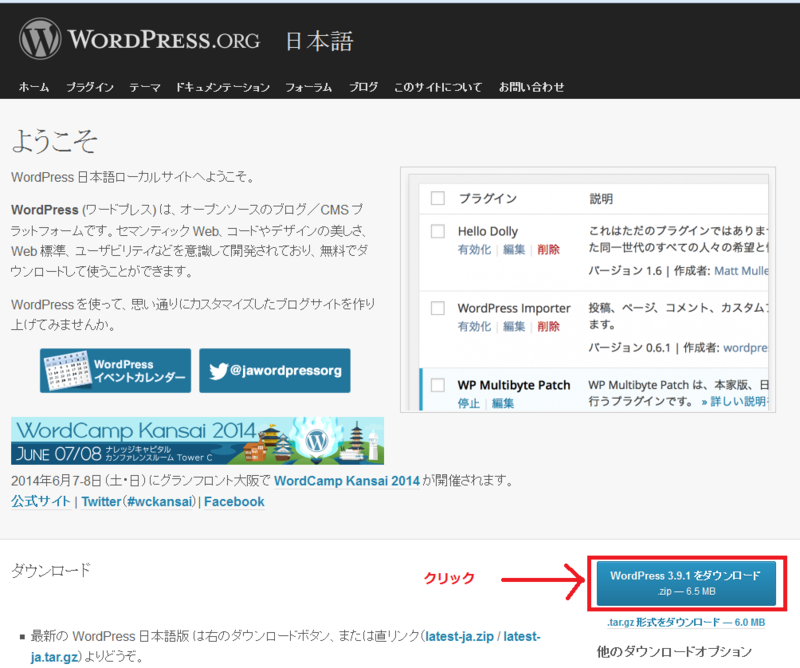
2.xamppのデータベースにwordpressを登録する。
①xamppを起動する → ②MySQLのAdminを選択
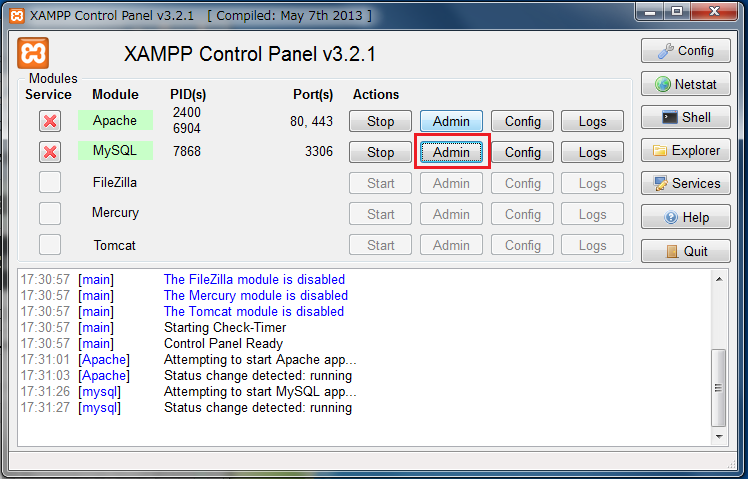
↓
③phpMyAdminにログイン →④実行
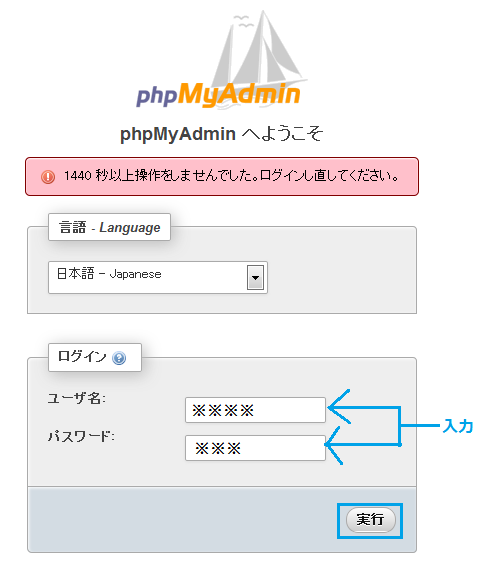
↓
⑤データベース → ⑥wordpressと入力 → ⑦utf8_general_ciを選択 → ⑧作成
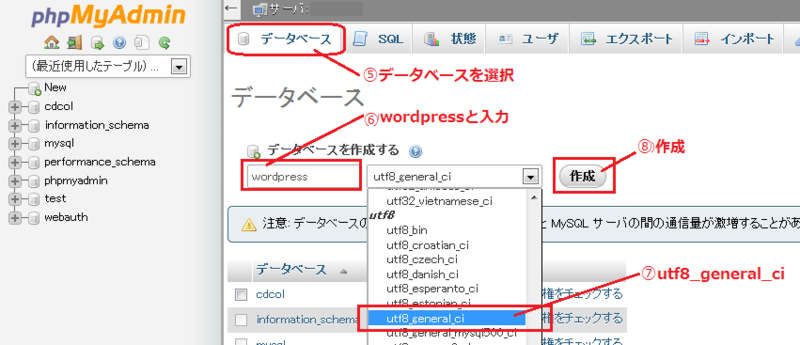
↓
こうなったらOKです。
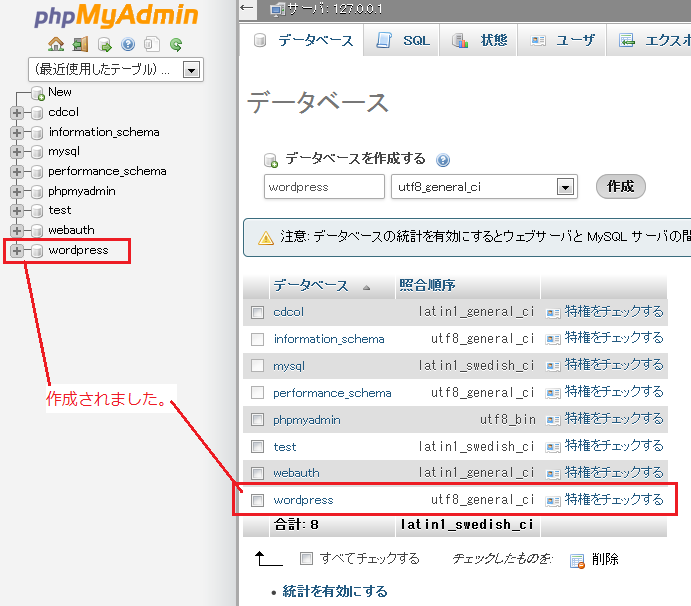
3.wordpressにログインする。
⑨wordpressのディレクトリを入力(localhost/wordpress) → ⑩画面が表示されたら、設定ファイルを作成する。をクリック
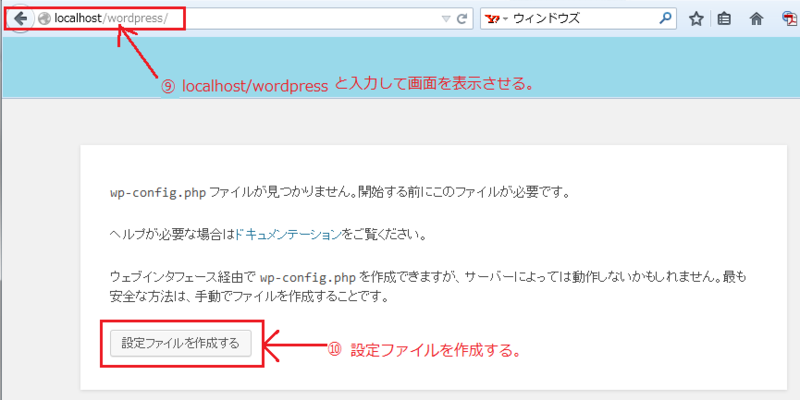
↓
下記の画面になったら、 → ⑪さあ、始めましょう!をクリック
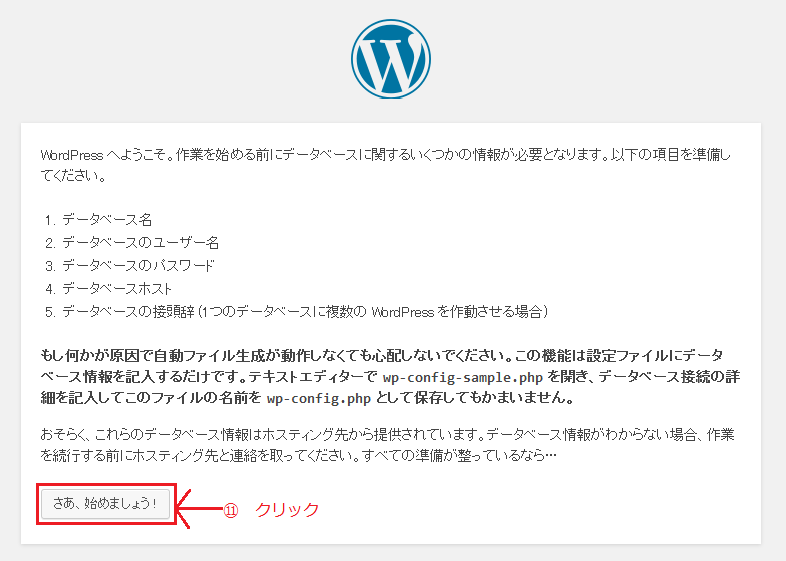
↓
⑫ユーザー名とパスワードを入力します。
(MySQL→Adminからの、ログイン時に使用するユーザー名とパスワードです。)

※注意
テーブル接頭辞:テーブルが1つしかない場合は工夫が必要(ロリポップなど)。
この名前でテーブルが変わる為、wordpressを2つ入れたい場合は名前を変更する事。
つまり、既にwordpressがDLされていて、今回2回目のDLだとした場合・・・
・データベース名:wordpress2
・テーブルの接頭辞wp2_ にする事。
↓
下記の画面になったらOkです。
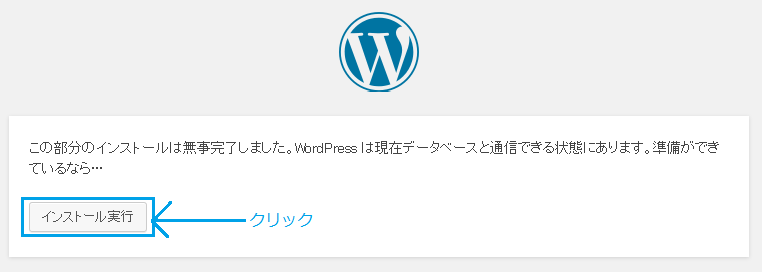
※うまくいかない場合、作成したデータベースにチェックをし、削除 → その後、2.xamppのデータベースにwordpressを登録するからやり直すとうまくいきました。
↓
今回は、プライバシーのチェックを外します。
※通常のサーバでwordpressを使用した場合、途中保存したサイトは、中途半端なまま検索されてしまいます。
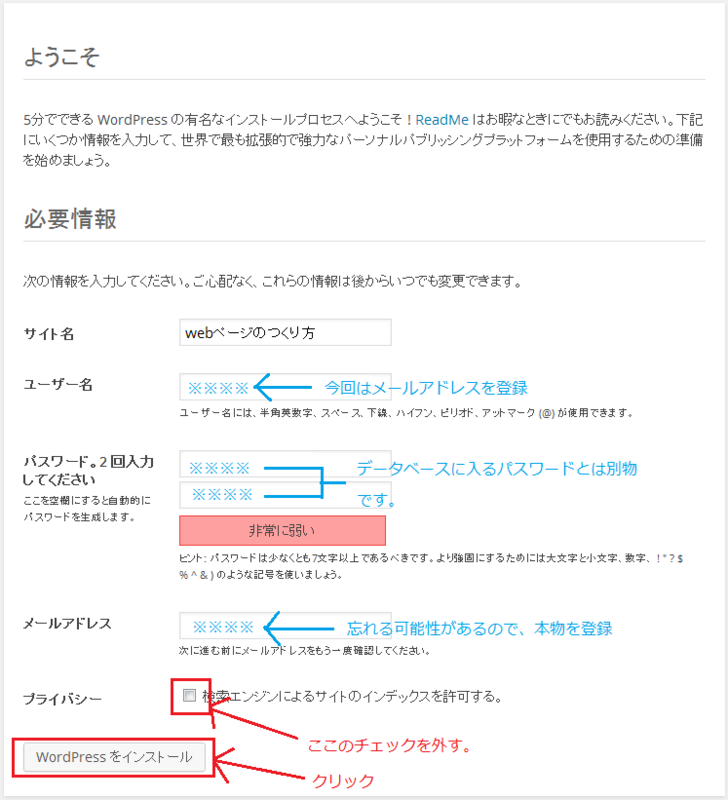
↓
この画面になったらインストール完成です。
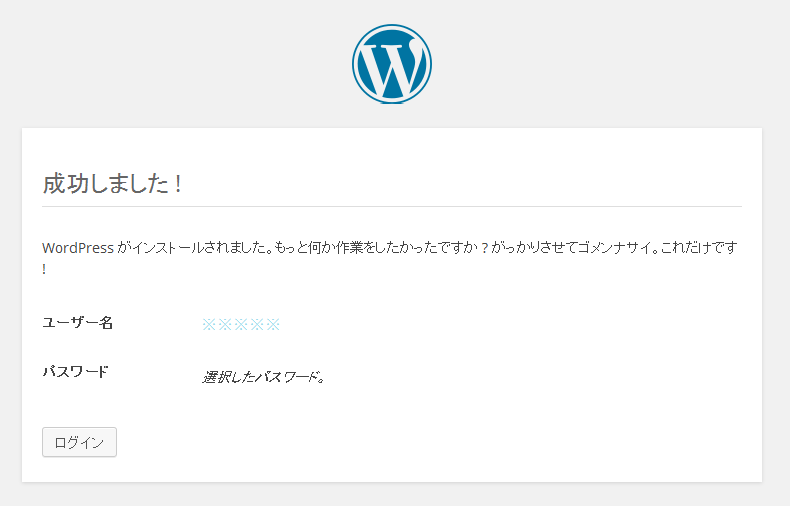
次は、Dreamweaverで記載が出来る様に設定します。
サイト管理の方法です。